あいプロ富士店では富士・富士川・富士宮・御殿場・裾野・沼津・伊豆の国で最安値級のiPhone、Android 、iPadの修理を行っております。一番安い修理は当店で決まり!どこよりも早く安い修理でみなさん大満足です。 画面の修理だけでなくバッテリーの交換や、 水没してしまったiPhone、Androidの 復旧なども得意としております。 iPhone、Android、iPadが壊れてしまったらまずは当店へご相談くださいませ。

あいプロ 富士店
斉藤ビル2階
TEL: 050-5359-5005
修理価格は![]() をクリック
をクリック
★ー☆ー★ー☆ー★ー☆ー★ー☆ー★ー☆ー★ー☆ー★ー☆ー★ー☆ー★ー☆ー★ー☆ー★ー☆ー★ー☆ー★
★ー☆ー★ー☆ー★ー☆ー★ー☆ー★ー☆ー★ー☆ー★ー☆ー★ー☆ー★ー☆ー★ー☆ー★ー☆ー★ー☆ー★ー☆ー★ー★ー☆ー★
☆ー★ー☆ー★ー☆ー★ー☆ー★ー☆ー★ー☆ー★ー☆ー★ー☆ー★ー☆ー★ー☆ー★ー☆ー★ー☆ー★
みなさま、こんにちは☆
【あいプロ 富士店】です!!
本日も元気いっぱい朝の10時から夜の8時まで営業中でございます☆
お電話やメール、LINEそしてご来店と多くのご依頼、お問合せいただいております!
素朴な疑問や、修理についてなどお答えできることは
全てお答えいたしますので、お気軽にご相談くださいね☆^^
☆★☆★☆★☆★☆★☆★☆★つたない文章ではありますが、お付き合いよろしくお願い致します★☆★☆★☆★☆★☆★☆★
![]()
今日はいい天気ですね!
ですが、週末から来週の水曜日くらいまでは雨の予報みたいです(@_@;)
今年度の冬は何でも例年に比べて雨が多いらしいですよ!
まったく降らないのも困りますが、冬にあんまり雨が続くと
余計に寒さを感じますね・・・(^_^;)

さて本日ご紹介いたしますのは、【iPhoneのデータバックアップについて】です☆
今回はデータバックアップの中でも
【iColudでのデータバック】をメインでお話していきます(^^)
今までもデータバックアップについては記事にしていますので
合わせお読み頂ければと思います☆
記事①↓クリックすると記事に飛べます
【iPhone・データ移行】iPhoneからiPhoneへのデータ移行のやり方!【教えちゃいます!】
記事②↓クリックすると記事に飛べます
【iPhone・データ移行】iPhoneからiPhoneへのデータ移行のやり方!【パート2!】
iColudで行うデータバックアップの手順については
上の記事で説明しているので割愛致します。
では、今回は何を紹介するのかというとiColudで行うバックアップで
できることなどの細かい部分を話していこうと思います(^^)
iCloud(アイクラウド)とは

まず、その前にiColudとはなにか?簡単におさらいしておきましょう!
iCloud(アイクラウド)とはApple(アップル)が提供するクラウドサービスのことです。
メール機能もありますが、主な使い方としては、バックアップではないでしょうか。
スマホで撮影した写真やビデオ、カレンダー、書類、音楽、Appなどの
情報や設定をクラウド上に保存することで、スマホのバックアップができると同時に
Macなどご自身が使用している他のデバイスでも同様の情報や設定を同期することができます。
iCloudを使うには
iCloudを使うには、Apple IDを使ってiCloudアカウントを作成し
iOSがインストールされたお手持ちのiPhoneやiPad、パソコンから
iCloudの設定をする必要があります。
これにより、写真、ビデオ、書類、音楽、Appなどの対象データが
iCloudサーバーにバックアップされるようになります。
同じApple IDを使って他のデバイスやコンピュータでiCloudにサインインすれば
以降は各デバイスで行った変更がその他のすべてのデバイスに同期されるようにもなります。
また、iCloudは「iCloud for Windows」をダウンロードすれば
Windowsのパソコンなどでも使用することができますよ!
料金
5GBまでのストレージを無料で利用できます。
それ以上の容量が必要な場合は、月額でアップグレードしてストレージを増やすことができます。
| 容量 | 月額料金 |
| 50GB | ¥130 |
| 200GB | ¥400 |
| 2TB | ¥1,300 |
iCloudでバックアップが取れるデータ
iCloudでバックアップが取れる主なデータは
アプリ、メモ、キーチェーン、写真データ、音楽データです。
音楽データ以外は、「設定 > Apple ID > iCloud」の順に選択することで
各データのバックアップを取るかどうか設定できます。
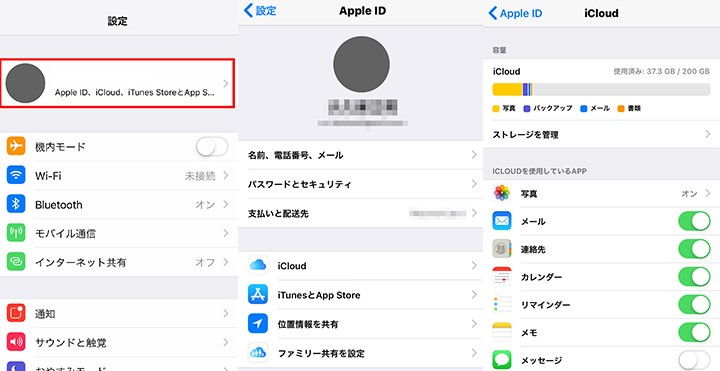
アプリのデータ
iPhone、iPad、iPod touch をバックアップした場合、デバイス本体に保管されている
Appの情報や設定をバックアップすることができます。
Appがオンラインのサーバー上にデータを保存している場合はApp内でログインする必要があります。
メモデータ
テキストや図、画像などを手軽に保存しておける【メモ】
iPhoneの場合、メモの保存先は複数あり
おもに「iCloud」「メールアカウント(キャリアメールやGmail 等)」「iPhone本体」に分けられます。
iCloudでメモのバックアップを取るためには、メモの保存先が「iCloud」になっている必要があります。
キーチェーン
ユーザ名やパスワード、クレジットカード、Wi-Fi ネットワーク、ソーシャルネットワークの
ログイン情報などを含む「キーチェーン」も、iCloud上に保存される項目の一つです。
写真データ(フォトライブラリ)
iCloud設定の写真を有効にすると、撮影した写真やビデオはすべて iCloud に自動保存され
どのデバイスからでもライブラリを閲覧できるようになります。
ただ、写真やビデオは特に容量が大きいため、iCloudストレージを節約したい場合は
iCloudeでのバックアップは使用せず、MacやPCもしくはGoogleフォトやプライムフォトなどの
バックアップサービスを使うことをオススメします。
iCloud ストレージプランを家族で分け合う

さて、今のiPhoneは最大容量もだいぶ増えていて200GBだとちょっと足りないかもしれない
ですが、さすがに2TBは多すぎるし・・・なんてお悩みの方もいるのではないでしょうか?
または逆に32GBや64GBのiPhoneを使っていて
200GBでも多すぎる!なんて方もいると思います。
そんな方へオススメしたいプランがこちらの【ファミリー共有】です!
ファミリー共有を使えば
1つのiCloudストレージプランを最大5人の他の家族と分け合えます。
家族全員分の写真、ビデオ、ファイル、iCloudバックアップを十分に保管できる
iCloudストレージを用意してくださいね!
ファミリー共有では、200GBまたは2TBのストレージプランを
家族でシェアできるので全員で使っても十分余裕があります(^^)
ストレージプランを分け合っても、自分だけのストレージプランを使う場合と
まったく同じように、自分の写真や書類は変わらず個人用で
全員が iCloud で自分用のアカウントを使い続けられます。
シンプルに、iCloud ストレージプランで使える容量を家族で分け合うので
プランをたった 1 つ管理するだけで済むんですよ!
ストレージプランを分け合うには、iOS 11 以降、iPadOS、または macOS 10.13 High Sierra 以降が必要です。
・iPhone、iPad、iPod touch をアップデートしてください。
・Mac をアップデートしてください。
快適に利用できるように、ほかの家族にもデバイスをアップデートしてもらってください。
古いオペレーティングシステムを使っている家族がいても、ストレージプランを共有できます。
共有の設定の手順
【iPhone・iPad・iPodTouch】
①「設定」>「[ユーザ名]」の順に選択します。
②「ファミリー共有」をタップします。
③「iCloud ストレージ」をタップします。
③画面の案内に従って既存のプランを共有するか、必要に応じて
200GBまたは2TB のプランにアップグレードします。
④メッセージ App を使って、有料のストレージプランを自分で使っている家族のメンバーに
共有したストレージプランに切り替えられるようになったことを知らせます。
【Mac】
macOS Catalina 以降をお使いの場合
①必要に応じて、200 GB または 2 TB のストレージプランにアップグレードします。
②Apple メニュー >「システム環境設定」の順に選択し「ファミリー共有」をクリックします。
③「iCloud ストレージ」をクリックします。
④「共有」をクリックします。
⑤画面の指示に従います。
macOS Mojave 以前をお使いの場合
①Apple メニュー >「システム環境設定」の順に選択し、「iCloud」をクリックします。
②「ファミリーを管理」をクリックします。
③「App とサービス」を選択します。
④「iCloud ストレージ」を選択します。
⑤「共有を開始」をクリックします。
⑥「終了」をクリックします。
まとめ
今回はiColudについてご紹介いたしました!いかがでしたでしょうか??
ファミリー共有プランを使えば家族で十分に必要なデータをバックアップとれますし
中途半端に足りない50GBをそろぞれが契約するのであれば
月額1300円払って2TBを全員でシェアした方がお得な感じがしませんか?
もしくは200GBですね!2人で共有しても100GB200円ってことですし
若干ではありますが安いですw当店ではiPhoneの修理が多いですが
バックアップをとっていない人とても多いんですよね・・・。
データが消えてしまったり、起動できないなんてことが起こった時に
データのバックアップさえあれば安心できますので
定期的にバックアップをとることをオススメ致します!
わからないことがありましたら、どうぞご遠慮なく当店へご相談くださいね(^^)
★ー☆ー★ー☆ー★ー☆ー★ー☆ー★ー☆ー★ー☆ー★ー☆ー★ー☆ー★ー☆ー★ー☆ー★ー☆ー★ー☆ー★ー☆ー★
★ー☆ー★ー☆ー★ー☆ー★ー☆ー★ー☆ー★ー☆ー★ー☆ー★ー☆ー★ー☆ー★ー☆ー★ー☆ー★
★ー☆ー★ー☆ー★ー☆ー★ー☆ー★ー☆ー★ー☆ー★ー☆ー★ー☆ー★ー☆ー★ー☆
☆★☆★最後までお付き合い頂きありがとうございました!また見に来て下さいね(^^)☆★☆★☆★☆★☆★☆★☆★★☆★☆★☆
些細なお悩みでも、修理などのご相談も、 是非一度、お電話下さい!
TEL 050-5359-5005
.png)








